Using Custom Speed Zones
Track athlete intensities more accurately with individual speed zones. Personalise athlete metrics and discover exactly how hard each has worked by their own standards.
What are Speed Zones?
Speed Zones are the way the PlayerData system determines what counts as a sprint or a high intensity run for your athletes. It's important these values are set correctly for your athletes because getting an accurate report of the intensity of each athlete's training is essential for monitoring their load.
In the PlayerData system you can set Club Speed Zones - these are speed zones that apply to all athletes by default - and you can set Individual Speed Zones - these are speed zones that apply to only that individual. Note: currently you can only have one or the other, you can't report on metrics for both Club and Individual Speed Zones, this is functionality we intend to add in the future but currently isn't available.
When setting Individual Speed Zones you also have the option to set either Absolute (a fixed speed) or Relative (a percentage of top speed) Zones. Setting Relative zones also allows you to have speed zones automatically update when a new top speed is achieved, keeping your sprint and high intensity metrics as accurate as possible.
What should I set my Speed Zone values to?
If you don't already have an idea of what to set your values, we recommend the following:
Sprinting - 85% Top Speed
High intensity - 70% Top Speed
Medium Intensity - 50% Top speed
Low intensity - 35% Top speed
Jogging - 25% Top speed
Setting Club-wide Speed Zones
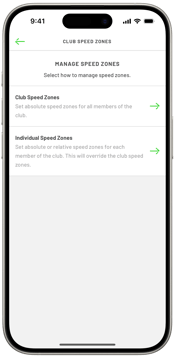
- Start in the "settings'" menu and tap on the “Club Speed Zones” option.
- You will now see a choice between club & individual speed zones.
- Tapping on Club will let you set speed zone values for all athletes in your club to the same absolute value.
- You can now input a speed value for each level of running. Note you will be able to see the value you input as a % of the club max speed. This is only for information and to provide you with some context as you're setting the values.
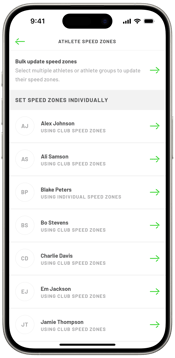
Setting Speed Zones for individuals
- Start in the "settings'" menu and tap on the “Club Speed Zones” option
- You will now see a choice between club & individual speed zones.
- Tap on Individual Speed Zones
- Here you can set absolute or relative speed zones for athletes individually or you can update many athletes at once in bulk.
This list of athletes will also show you at a glance who has club speed zones and who has individual speed zones set. To reset an athlete's speed zones to use the club ones, you can tap on the athlete and hit the delete button in the top right hand corner.
Note: If an athlete has individual speed zones set, they will always take precedence over the club speed zones. We provide a box where you can manually enter an athlete’s top speed if you have measured this outside the PlayerData application.
Setting Absolute Speed Zones for an athlete
- Tap on an athlete from the list
- You will now see the the speed zones screen for that athlete. At the top of the screen it shows you whether you are setting the "Absolute" or "Relative" zones for that athlete. Ensure that "Absolute" is highlighted at the top.
- Fill out each speed zone with an absolute speed value. You will also see each value as a percentage of the athlete's top speed recorded in PlayerData for informational purposes.
- Tap Save and then tap Save again on the pop up.
Setting Relative Speed Zones for an athlete
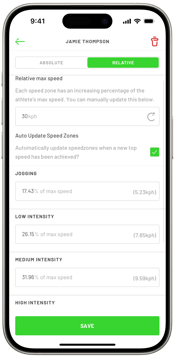
- Tap on an athlete from the list
- You will now see the the speed zones screen for that athlete. At the top of the screen it shows you whether you are setting the "Absolute" or "Relative" zones for that athlete. Ensure that "Relative" is highlighted at the top.
- The first box at the top of the page is the top speed that an athlete has achieved in PlayerData. Note: we filter out extreme or erroneous values to calculate this top speed.
- You can choose to use the top speed in PlayerData or you can enter a custom value if your athlete's top speed is different. The system will save any custom value you enter here.
- The “Auto Update Speed Zones” check box, when checked, will update the speed zones for this athlete when they achieve a new top speed in the PlayerData system. If you leave this unchecked, the athlete’s speed zones will not change from the values you set here.
- If you check the auto update box and you also set a custom speed in the box above, the custom top speed will be overwritten if an athlete achieves a new top speed in PlayerData.
- Then fill out each speed zone with a percentage of the athlete's top speed. You will see the absolute speed in brackets as you fill out the percentage values.
- Tap Save and then Save again on the pop up.
Bulk Update Speed Zones
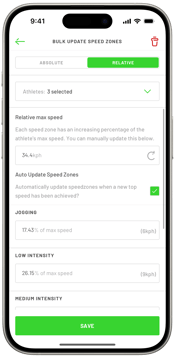
- Tap on "Bulk update speed zones"
- At the top of the page you can choose which type of speed zones you are setting: "Absolute" or "Relative". Make sure the type you require is highlighted before continuing.
- The next form element is an athlete selector. Choose the athletes you want to update the speed zones for.
- Now you can set their speed zones
- Absolute speed zones: input the speed values for each speed zone. You will see the speed as a percentage of the club max speed in brackets for context.
- Relative speed zones:
- leave the "Auto Update Speed Zones" checkbox checked if you wish your athletes' speed zones to automatically update when they hit a new top speed in PlayerData.
- Fill out each form field with percentages of their max speed for each speed zone. This will be the percentage of each athlete's own top speed.
- Using this bulk form will overwrite any individual speed zones that you have previously set for an athlete.
- Tap the save button and then tap save again on the pop up.
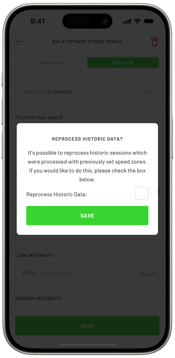
Reprocessing Historical Data
When you tap the save button you will be asked to confirm whether you want to reprocess historical data with the new speed zones.
If you reprocess data, it will recalculate the athlete's metrics using the new speed zones for all sessions occurring in the past year.
Note: This functionality should only really be used if you’ve made an error when setting speed zones. If you don’t want to change historical data then don’t check the box.
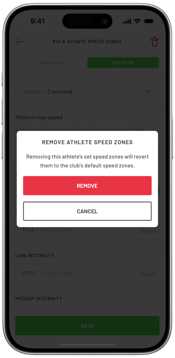
Deleting Individual Speed Zones
To remove an athlete’s individual speed zones and have them use the club default again, you can delete their individual speed zones.
Select the individual athlete and then tap the red bin icon in the top right. Confirm the removal by tapping “remove”.If you wish to remove athletes' speed zones in bulk, use the bulk update screen. Select the athletes you wish to delete speed zones for and then tap the red bin icon in the top right. Confirm the removal by tapping "remove".
